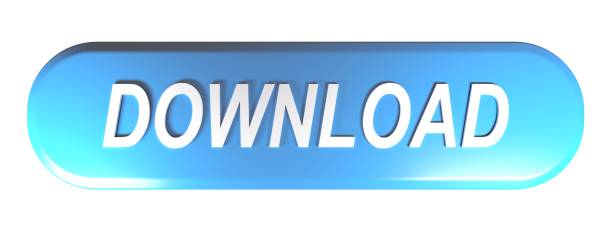- Flash Memory Low Level Format Tool Download
- Usb Memory Low Level Format Tool
- Usb Memory Stick Low-level-format-tool
Summary
Windows Format Tool. As I mentioned before, Windows has its own Flash drive format tool. A quick USB disk formatting utility designed to increase the performance of your Patriot flash memory by using a low level format Formatter is a compact tool that.
How do you fix a broken sandisk flash drive or memory card? If this troubles, here is the guide for repairing damaged sandisk media with free sandisk recovery/format tools.
Looking for Sandisk format tools? => Jump here
This article contains three parts including
Sandisk pen drive repair utility

7 Free Sandisk Repair/Recovery Software
#1 Sandisk SD/Pendrive/SSD Data Recovery Software
The first recovery tool comes for the Sandisk inside data when your flash memory stored files and became corrupted, it is essential for performing sandisk data recovery ahead of all the rest repairing.
You may go to the #2 repair tool if you don't care about the data inside of your sandisk flash memory.
Step1. Download iCare Pro Free, and connect your flash memory to your computer
Step2. Wait the software to scan your Sandisk card/drive.
Step3. Restore them to another destination.
Once your files in Sandisk usb/sd/ssd are recovered, you may use what ever programs to repair the damaged Sandisk storage devices, we just won't recommend you do a low level formatting.
#2 Repair Sandisk USB/SD with Windows Error Checking
Windows provides built in utility called 'Error checking' for any digital devices that you may use it for repairing unknow bad blocks, bad file systems... This could be ranked as the easiest Windows 10 Sandisk repair tool.
How to open Windows error checking? Follow this route.
This PC -> Flash Drive/SD, right click -> Properties
Right click Sandisk usb drive properties to start repairing in Windows 10
The repair tool in Sandisk flash memory located under its Properties -> Tools -> Check, and you may start the repairing.
Repair Sandisk flash drive in Windows 10 with Error Checking
Video - how to repair corrupted sd/usb flash drive
#3 Repair Sandisk Registry by Sandisk official guide
Sandisk official site shares the damaged sandisk could be caused by corrupted registry that they recommend delete this registry and then reinstall the Sandisk flash memory device to get the problem fixed. Here are the steps to follow.
Step 1. Back up the registry
1. Remove your Sandisk flash memory from your computer.
2. Run regedit.
- Window 10: Type regedit, in the 'Search the web and Windows' field and start it
- Windows 7, 8 and Vista: Click the Start button, type regedit in the search box, and then press Enter.
- Windows XP: Go to 'Start' > 'Run', type in regedit and then click 'OK'.
3. From the registry menu, choose 'File' > 'Export'.
4. Name the file SNDK.reg and save it to your computer.
This backup would restore everything back to normal if you have mistakenly edited the registry incorrect.
Step 2. Remove VID_0781, the SanDisk registry info (Only the Sandisk Registry VID_0781)
1. Start 'regedit' from the 'Search the web and Windows' in your computer, click 'Edit' and choose 'Find'.
2. Type in VID_0781 and click 'Find' Next.
3. Delete it by right clicking the registry key VID_0781 and select 'delete' in the option. Not finished, more VID_0781 to delete in the following steps.
4. Press the F3 key on your keyboard to find other keys that includes VID_0781.
5. Right-click every key that includes VID_0781 and delete them one by one.
6. Repeat this process until No results Found.
7. Reboot your computer and insert your Sandisk storage device into your computer for new installation by the pc.
NOTE: If some registry keys containing VID_0781 reported as '* be protected and cannot be deleted', just skip them.
Source: https://kb.sandisk.com/app/answers/detail/a_id/205/~/sandisk-device-not-detected-by-windows-pc
Recommend: more solutions for Sandisk usb flash/disk not detected fixing which provides an easier way to fix the registry error on Sandisk device by deleting it in device manager and then reload in computer, scan for hardware changes to bring the not detected Sandisk back to computer.
#4 Sandisk Repair Tool - HP USB Format Tool to format sandisk sd/usb fat32/exfat
When your Sandisk usb flash or sd is not working, Sandisk format tool like HP USB Format Tool can fix the errors by formatting it. You may choose file system fat32/exfat/ntfs as you wish in HP USB Disk Storage Format Tool.
HP usb format tool as Sandisk format tool to fix sandisk usb/sd errors
More about: HP USB Format Tool and 5 free alternatives, or usb format tools free
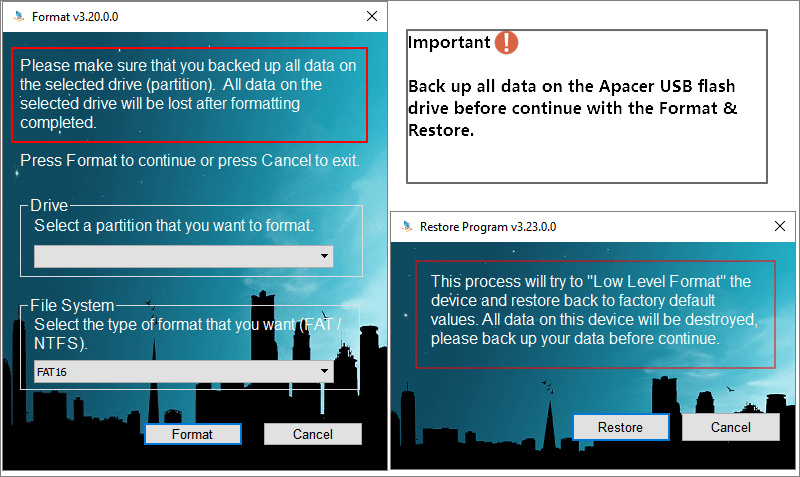
7 Free Sandisk Repair/Recovery Software
#1 Sandisk SD/Pendrive/SSD Data Recovery Software
The first recovery tool comes for the Sandisk inside data when your flash memory stored files and became corrupted, it is essential for performing sandisk data recovery ahead of all the rest repairing.
You may go to the #2 repair tool if you don't care about the data inside of your sandisk flash memory.
Step1. Download iCare Pro Free, and connect your flash memory to your computer
Step2. Wait the software to scan your Sandisk card/drive.
Step3. Restore them to another destination.
Once your files in Sandisk usb/sd/ssd are recovered, you may use what ever programs to repair the damaged Sandisk storage devices, we just won't recommend you do a low level formatting.
#2 Repair Sandisk USB/SD with Windows Error Checking
Windows provides built in utility called 'Error checking' for any digital devices that you may use it for repairing unknow bad blocks, bad file systems... This could be ranked as the easiest Windows 10 Sandisk repair tool.
How to open Windows error checking? Follow this route.
This PC -> Flash Drive/SD, right click -> Properties
Right click Sandisk usb drive properties to start repairing in Windows 10
The repair tool in Sandisk flash memory located under its Properties -> Tools -> Check, and you may start the repairing.
Repair Sandisk flash drive in Windows 10 with Error Checking
Video - how to repair corrupted sd/usb flash drive
#3 Repair Sandisk Registry by Sandisk official guide
Sandisk official site shares the damaged sandisk could be caused by corrupted registry that they recommend delete this registry and then reinstall the Sandisk flash memory device to get the problem fixed. Here are the steps to follow.
Step 1. Back up the registry
1. Remove your Sandisk flash memory from your computer.
2. Run regedit.
- Window 10: Type regedit, in the 'Search the web and Windows' field and start it
- Windows 7, 8 and Vista: Click the Start button, type regedit in the search box, and then press Enter.
- Windows XP: Go to 'Start' > 'Run', type in regedit and then click 'OK'.
3. From the registry menu, choose 'File' > 'Export'.
4. Name the file SNDK.reg and save it to your computer.
This backup would restore everything back to normal if you have mistakenly edited the registry incorrect.
Step 2. Remove VID_0781, the SanDisk registry info (Only the Sandisk Registry VID_0781)
1. Start 'regedit' from the 'Search the web and Windows' in your computer, click 'Edit' and choose 'Find'.
2. Type in VID_0781 and click 'Find' Next.
3. Delete it by right clicking the registry key VID_0781 and select 'delete' in the option. Not finished, more VID_0781 to delete in the following steps.
4. Press the F3 key on your keyboard to find other keys that includes VID_0781.
5. Right-click every key that includes VID_0781 and delete them one by one.
6. Repeat this process until No results Found.
7. Reboot your computer and insert your Sandisk storage device into your computer for new installation by the pc.
NOTE: If some registry keys containing VID_0781 reported as '* be protected and cannot be deleted', just skip them.
Source: https://kb.sandisk.com/app/answers/detail/a_id/205/~/sandisk-device-not-detected-by-windows-pc
Recommend: more solutions for Sandisk usb flash/disk not detected fixing which provides an easier way to fix the registry error on Sandisk device by deleting it in device manager and then reload in computer, scan for hardware changes to bring the not detected Sandisk back to computer.
#4 Sandisk Repair Tool - HP USB Format Tool to format sandisk sd/usb fat32/exfat
When your Sandisk usb flash or sd is not working, Sandisk format tool like HP USB Format Tool can fix the errors by formatting it. You may choose file system fat32/exfat/ntfs as you wish in HP USB Disk Storage Format Tool.
HP usb format tool as Sandisk format tool to fix sandisk usb/sd errors
More about: HP USB Format Tool and 5 free alternatives, or usb format tools free
Flash Memory Low Level Format Tool Download
Note: when we Google 'sandisk usb repair tool', Sandisk website pop up in the list with its page, included below, telling users to format sandisk usb flash drive to fat32 format using third party applications, however the tool fat32 format linked on Sandisk page to https://www.ridgecrop.demon.co.uk/guiformat.htm was not opening, probably due to server overload or server down time.
It proves one thing - Sandisk recommend users to fix damaged sandisk flash memory by formatting.
What we see from the story
- You may fix your sandisk usb/sd/ssd by formatting
- Good news, here are a few sandisk formatters as options, see 8 usb/disk format tools here
#5 Repair Damaged Sandisk with cmd chkdsk
You may use 'chkdsk h: /f' to fix your sandisk usb/disk (h shall be replaced with your own sandisk drive letter in your computer).
#6 Repair Corrupted Sandisk with cmd diskpart format/convert
#7 Repair Corrupted Sandisk with Partition Master Free
Easeus Partition Master Free provides many functions for repairing your flash devices including formatting Sandisk usb drive, deleting Sandisk usb, creating new partition for Sandisk device, repairing damaged MBR in this free tool that worth a trial for your corrupted device.
Download url: https://download.cnet.com/EaseUS-Partition-Master-Free-Edition/3000-2248_4-10863346.html
Common Errors on Sandisk Flash Drive SSD SD Card
EASY, EASY, EASY!!! It's not big deal when your Sandisk usb stick or SSD became damaged when you have restored your files successfully and there is no important files inside of the Sandisk usb flash drive. You should get files rescued the first time.
The manufacturer never want to produce Sandisk to get damaged, however there are risks for digital devices to get damaged due to three kinds of causes
- Life span limits, the least problem causing
- Manual errors brought by human improper operations, the errors caused by users themselves
- Third party damages like a malfunction caused by third party programs, virus, antivirus software, software failure...
Here are a lists of errors that may happen to your Sandisk usb flash drive or Sandisk SSD, memory card.
Error #1 - SanDisk USB Flash Drive Cannot Be Recognized, Not Showing UP
Sandisk usb drive not recognized in computer
When your Sandisk flash drive could no longer be detected, it won't show up in Windows 10/8/7 Computer, or it shows blank in computer.
Sandisk usb drive not recognized in computer
Or you Sandisk sd card cannot be detected in camera or mobile phone
Also read: Sandisk usb drive not recognized
Error #2 - SanDisk USB Drive No Media or SSD Shows No Media
When you connected you sandisk flash drive, ssd or memory card to your computer, it may show no media in disk management or it reported there is no media in the device by diskpart.
Sandisk no media in disk management
Error #3 - SanDisk USB Write Protected - Can't Format/Delete
When you try to save data to the sandisk flash drive, or ssd, it may report with error message saying it is write protected, especially when you want to format sandisk cruzer or blaze, it just keeps unchanged.
Sandisk usb drive write protected cannot format
Solution - when it is unable to format sandisk usb/ssd, unable to delete its files, unable to change the inside data, it means your sandisk flash drive is with write protected.
-> Quick Fix: you may remove the write protection by the following cmd
Remove write protection by resetting the computer registry
Also read: how to remove write protection on sandisk usb
Error #4 - SanDisk USB Pen Drive or SD Card File System RAW Repairing
Sandisk usb flash file sytem raw format used space shows 0 bytes
Related: how to fix flash dive file system raw
Error #5 - SanDisk Other Errors
There are other frequent errors for Sandisk flash memory such as
- Windows can't format sandisk cruzer
- i/o device error on sandisk ssd
- Sandisk usb won't format write protected
- Sandisk flash memory is not formatting error and asks for reformat
- Sandisk reported drive not accessible
- Access denied
- File or directory is corrupted unreadable
- Sandisk unknown not initialized...
What if Sandisk could no longer be repaired?
When the Sandisk usb flash drive or memory card will not work no matter what repair tool have been used for the fixing, the damage was beyond repairing? This could happen when it is running out of life span, the chips are dying... or it had suffered physical damages and could no longer be repaired, here are some solutions for you.
- Turn to a local repair shop for help
- Ask Sandisk for dedicated support
- Buy a new Sandisk device or other brands
Don't worry, Sandisk Pen Drives are not that expensive, Sandisk memory card, sdhc, sdxc, micro sd card, mini sd card are ranging from low price to high price, Sandisk SSDs are a big cost for many users. Next time, be careful when you encounter the same situation that may bring the loss. Just try to avoid the damage and loss.
Sandisk Flash Memory Was Damaged
Background
As we know Sandisk, one of the well-known manufacturers of flash memory devices, has been acquired by Western Digital, the new owner of Sandisk, all sales of Sandisk flash memory products and support service are hosted by Western Digital.
Flash memory devices such as flash drives, memory cards are mostly used for work and entertainment, and ssd, shorted for solid state disk, is favored by many customers and Sandisk has been one of outstanding large manufacturers for such flash memory drives.
First Things First
When your Sandisk flash memory stick, ssd, memory card became corrupted, inaccessible, unrecognized..., the first thing is to stop using your usb flash drive, or ssd. Here is a list of what's emergency to you.
- Retrieve data from Sandisk usb flash drive, ssd or sd with iCare Pro Free when the data inside of the sandisk are important and we would recommend you download it to start free sandisk recovery.
- Stop saving new data to your Sandisk usb flash drive since any new file would overwrite the old files on the flash drive
- Stop making changes to the usb stick if the inside data are important to you
- Try to avoid formatting it with low level format tool since low level formatting is risky and it would shorten the life span of Sandisk flash memory storage devices
Last updated on May 10, 2021
Hot Articles
Last updated on May 10, 2021
Usb Memory Low Level Format Tool
These best free formatters work for all brands and types of usb flash, hard drive, sd memory card. You may use them to force format usb/disk/sd for free.
Format usb flash or memory card on MAC? Be free to visit: Top 3 free formatters for MAC; Flash drive corrupted? Try these usb repair utilities: 8 usb repair tools for Windows
Table of contents
- A). HP USB Format Tool Download - needs admin privilege
- B). IM-Magic Partition Resizer Free - can also repair bad blocks for disk/usb before formatting
- C). Rufus - format disk/usb/sd that won't format
Hard Disk Formatting Software to Format Hard Disk?
'Windows was not able to complete the format when I received drive not formatted error message and performed a formatting there. Really want to format hard disk smoothly and also restore its common use. Thanks!'
'I am searching for best free drive formatting software to wipe everything stored inside before selling this drive online. Do you have any suggestion? Hope the suggested formatting software would help delete data permanently and any erased file will never be restored again. Thanks'
Hello, friends, you are also looking for the related hard drive reformatting utility to fix hard drive problems or remove hard drive viruses, bad sectors and sensitive data, etc? OK! No worry! Here are several tested best hard drive formatting programs for you.
Note: Before any formatting, we would recommend you backup data from your media. If the device is no longer accessible, you may try this tool: how to recover data from not formatted drive/card
Free Disk Drive/Memory Card Data Recovery Tool
Free Download Tool to Recover Data from Damaged Media, inaccessible drive, not formatted disk/usb/memory card.
Tested 5 Best Free Hard Drive/USB/SD Formatting Tool
Here are several common and useful free hard disk formatting utilities for you:
1). HP USB Disk Storage Format tool
HP USB Disk Storage Format Tool is really a free disk formatting tool which allows people to easily and quickly format a USB flash drive to FAT32, exFAT or NTFS file system. And it can work flawlessly even when Windows was unable to complete the format when your usb pen drive turned raw format.
MUST READ: * It needs you to run it under 'Administator'
With this software, if necessary, you can also make a bootable USB drive by choosing its 'Create a DOS startup disk' option.
Pros:
*It is completely free and easy to grasp and use.
*It works well in formatting USB drive into FAT32, FAT or NTFS.
*It is portable and could be installed on a flash drive to be used on different PCs.
*It allows people to 'Create a DOS startup disk' to help boot up a computer from USB flash drive.
*It supports common Windows operating systems.
Cons:
* It works well on USB flash drive and does not recognize internal hard drives and partitions.
* It needs you to run it under 'Administator'
Also read: HP USB Disk Storage Format Tool Review and Error Fixing
2). IM-Magic Partition Resizer Free
As a disk formatting tool, Partition Resizer Free Edition also allows people to format the selected hard drive or partition into FAT32/ntfs for free. As a partition managing program, this software also help format, create, wipe, delete, resize, hide and manage partitions effectively for you.
Free USB/Disk Formatter
Download IM-Magic Partition Resizer Free Edition to format disk/usb/memory card totally free of charge.
Format, repair bad blocks totally free of charge.
Must have: it has 'Check Partition' function to check and repair possible errors for your digital devices.
Pros:
*The home edition is free and easy.
*It helps format hard drive or partition into FAT32 as you wish.
*It also help format, wipe, delete, resize, hide and manage computer internal hard drive partitions well.
*A tutorial video will also be automatically popped out and lead you to this software step by step.
*It supports the latest Windows 10/8/7 Vista and XP.
Cons:
*This home edition is free for personal use.
Note: this freeware also provides bootable iso version that you may format disk/usb under WinPE.
Read more details: Partition software bootable iso download
3). Rufus - format device that cannot be formatted
Rufus is an easy to use freeware that is able to format media which cannot be formatted in regular ways.
Rufus download url: https://github.com/pbatard/rufus/releases/download/v3.11/rufus-3.11.exe
Also read: how to format sd card that cannot be formatted, or format usb drive that won't format
4). HDD Low Level Format Tool
HDD Low Level Format Tool is also another completely free disk formatting utility and allows people to easily format internal and external hard disk. With a Low-level format function, it often helps users format a hard drive completely and leave no original drive data there as well as removing some basic hard drive problems.
Pros:
*It is free and user-friendly.
*It support not only external hard drives, and also reads internal hard drives.
*It also offers a low-level format option to help users completely format hard drive and also ease everything inside drive.
*It also supports external memory cards, like SD, MMC, memory stick, CF card and more.
Usb Memory Stick Low-level-format-tool
Cons:
*Pay $3.30 to upgrade this free tool to get faster speed and free lifetime updates.
*It recognizes the internal hard drive as one, not separated partitions.
*The speed of this free version is capped at 180GB per hour which is 50MB/s.
5). USB Disk Storage Format Tool
As the second disk formatting tool tested and listed here, USB disk storage format tool is also 100% freeware and allows people to completely format any USB flash drive or memory card with FAT, FAT32, exFAT and NTFS file system formats.
Pros:
*It is free, fast and safe to format a flash drive or memory card.
*It supports all USB flash drives and memory card, like pen drive, thumb drive, CF, SD, Micro SD, TF, SDXC, SDHC memory card and more storage devices with different bands.
*It supports USB drive and memory card with FAT, FAT32, exFAT and NTFS file system types.
*It helps formatting storage device and also removes all stored videos, music and files completely.
Cons:
*It also does not read any internal hard disk and partition.
*Upgrade software to pro version to get more features, like creating bootable USB disk, formatting USB disk not recognized by Windows, doing a low-level format or adjusting cluster size for USB disk for faster speed, etc.
*It supports FAT, FAT32, exFAT and NTFS file system types only.
6). Tokiwa FAT32 Formatter
Tokiwa FAT32 Formatter is also a free disk formatting program which also helps everyone format hard disk and partition into FAT32 for free. With an easy-to-use interface, this software is also able to help delete or initialize a drive or partition smoothly.
Pro:
*It is free and easy to grasp.
*It allows users to delete or initialize hard drive partitions with simple clicks.
*It also reads all computer internal hard drives as separated partitions.
*It also allows user to format drive or partition into FAT32
Cons:
*It is able to format only unallocated space into FAT32 file system type.
*It only allows people to format hard drive or partition into FAT32.
*It supports Windows XP/Vista /2000 /7 only.
Free usb/disk formatting without software
Here are also some free methods that are available for you to operate hard drive formatting or usb format without any software under Windows.
Tool #6: format by right click the disk drive, pen drive or sd card
Tool #7: Format under PC Disk Management
Tool #8: format with cmd, it works when Windows was unable to complete the format
Step 1: open cmd by typing 'cmd' or 'diskpart' in 'Search Programs and Files' under Windows start
Step 2: type the letters inside of the quote 'format F: /fs:fat32' and enter. F must be replaced by the drive you want to format.
If you want to know more solution about why and what to do when Windows was unable to complete the format, you may read this article: Windows failed to format
Or you may see the following video to get a quick fix when it is unable to format your drive/card.
Note: when your flash drive or hard disk is damaged, be free to try these 8 free usb drive repair software for free repairing.
Remove Sensitive Data on Hard Disk/USB Flash by freeware Partition Resizer Free
Some users want to download disk formatting programs with the purpose of removing personal information on their storage media that they do not want to share any byte of the confidential data with another one.
In case of removing sensitive data with the usb format tools, we would recommend this freeware - Partition Resizer Free to you since it is built with a function - 'Wipe Partition' that could wipe the whole disk or usb by writing 0 or 1 into the disk, which makes the old data to be completely overwritten and can not be restored by any data recovery programs.
Step 1: Download and install Partition Resizer Free and get the usb/card to your PC if you want to remove an external device.
Step 2: Launch Partition Resizer Free and then right click the media you want to remove its privacy.
Step 3: Choose a wiping method. Time consumption depends on how much data on your media. Usually 120GB data would take about 10 minutes.
Conclusion:
No matter why you have to format a hard drive or memory card, there are always five common ways for you to choose, like formatting it in My Computer, performing a formatting process in Disk Management, formatting a hard drive with common line, doing a formatting process with drive partition managing software or disk formatting software. And No matter which way you choose at last, hope you can extract and save important data backups well in advance to avoid any unexpected data loss troubles.
Other articles that you may want to read
Hot Articles